В этом руководстве я покажу вам как сделать первоначальную настройку Betaflight. Для начала вам нужно будет нужно скачать конфигуратор и подключить полетный контроллер к компьютеру при помощи USB кабеля. Затем мы пройдем все необходимые шаги по настройке с самого начала и до первого полета.
Оригинал: How to Setup Betaflight Firmware
Betaflight — отличная прошивка с открытым исходным кодом, разработана специально для гоночных коптеров.
Дополнительная информация: обзор прошивок для полетных контроллеров
Ниже я покажу простые шаги по настройке вашего первого коптера, достаточные для того, чтобы поднять его в воздух.
Другие руководства по прошивке Betaflight
Как только вы разберетесь с этим руководством, посмотрите и другие статьи/инструкции, они помогут вам разобраться с более продвинутым функционалом Betaflight.
- Консоль Betaflight (CLI)
- Режим AirMode
- Переназначение ресурсов (Resource Remapping)
- Настраиваем Failsafe (англ.)
- Betaflight OSD
- Управление видеопередатчиком (VTX control)
- Программная эмуляция последовательного порта (SoftSerial)
- LUA скрипты
- Телеметрия с регуляторов скорости (ESC)
- Управление курсовой камерой
- Фильтры (англ.)
- Какое время цикла (looptime) лучше использовать
- Порог придурковатости
- Разгоняем полетный контроллер до 32 кГц (англ.)
- Настраиваем PIDы при помощи Blackbox (инструкция несколько устарела)
Прежде чем начать
Чтобы сделать это руководство наиболее простым, я подразумеваю, что у вас есть вот это железо:
- Приемник FrSky с SBUS и SmartPort телеметрией
- Полетный контроллер на процессоре F3 или F4 с прошивкой Betaflight 3.2 или новее
- Регуляторы скорости, которые поддерживают протокол DShot
Прежде чем мы начнем, скачайте Betaflight Configurator. Вот список шагов, так сказать краткое содержание, согласно используемым вкладкам в приложении:
Настройка Betaflight для первого полета
Тут мы пройдемся по основным параметрам Betaflight, необходимым для первого полета.
Важно! Снимите все пропы с коптера прежде чем начинать настройку!
Подключаем Micro USB кабель
Подключенный MicroUSB кабель питает полетный контроллер.
В конфигураторе должен появиться новый COM порт, выберите его и нажмите «Connect«. В моем примере порт COM11, у вас скорее всего будет другой номер. При подключении разных ПК, номер порта тоже будет разным.
Вкладка Setup
Вы должны увидеть вкладку Setup сразу, как только подключитесь к полетному контроллеру.
- Прежде чем менять настройки, сделайте резервную копию.
- Поставьте коптер на ровную горизонтальную поверхность, и откалибруйте акселерометры (см. картинку).
- Покрутите коптер в руках, 3Д модель должна вращаться так же, как и коптер
Если 3Д модель не двигается или двигается не так как коптер, тогда скорее всего полетный контроллер установлен не той стороной (обычно на плате есть стрелка, которая должна указывать вперед). В этом случае можно повернуть плату на коптере или задать YAW offset на вкладке Configuration (обычно это углы 90, 180 или 270 градусов).
Вкладка Ports
- Если у вас приемник SBUS или IBUS, тогда включите «Serial RX» на том порту, к которому приемник подключен.
- Если вы используете SmartPort телеметрию, тогда в столбце Telemetry Output выберите «SmartPort«; если не используете, тогда ничего не меняйте.
Вкладка Configuration
- Раздел ESC/Motor Features
Протокол регуляторов скорости (регуляторов оборотов) — посмотрите на характеристики вашего оборудования, какие протоколы оно поддерживает. Рекомендуется использовать DShot. Обычно регуляторы с прошивкой BLHeli_S поддерживают DShot300 или DShot600, а с прошивкой BLHeli_32 — даже DShot1200.
Дополнительная информация: протоколы и прошивки для регуляторов скорости.
Рекомендую отключить параметр «MOTOR_STOP«, иначе вы не сможете определить армлен коптер или нет.
Остальные параметры можно не трогать и оставить значения по умолчанию.
2. Раздел System Configuration
Looptime — время цикла, с этой частотой полетный контроллер рассчитывает полетные параметры, значение зависит от возможностей процессора, на шумных коптерах я предпочитаю использовать довольно низкую частоту 2 кГц, а на качественных коптерах — частоту повыше — 8 кГц. В любом случае, для начала подойдет и 2 кГц.
Gyro Sampling Rate — частота опроса гироскопов, обычно совпадает с looptime, хотя некоторые предпочитают поставить удвоенную частоту looptime. Можете поставить 4 кГц и looptime 2 кГц.
Потом поэкспериментируете и выберете наиболее подходящие значения, жестких правил по их выбору нет.
При смене значений этих параметров обратите внимание на CPU load (загрузка процессора) внизу экрана, старайтесь держать это значение меньше 30%. Если значение будет выше, то полетный контроллер может работать нестабильно.
Accelerometer — можно отключить, это высвободит немного процессорных ресурсов, но тогда вы не сможете использовать режимы Angle и Horizon, а 3Д модель на вкладке Setup перестанет двигаться. Еще одна причина по которой отключают эту функцию — чтобы избежать проблем при арминге коптера, если он сильно наклонен.
Отключите Barometer и Magnetometer, они нам не нужны, т.к. мы летаем на миникоптере.
3. Раздел Personalization
Craft name — название коптера, это значение будет отображаться на экране при помощи Betaflight OSD.
4. Раздел Receiver
Если у вас приемник SBUS, IBUS или Spektrum Satellite, тогда выбирайте «Serial-based receiver» в выпадающем списке «Receiver Mode». В параметре Serial Receiver Provider нужно выбрать SBUS, т.к. у нас приемник FrSky.
Если приемник использует PPM, тогда выберите PPM RX Input в списке Receiver Mode.
5. Раздел Other Features
Обычно я включаю нижеуказанные функции Betaflight. Если вы не уверены в том, нужны ли они, просто оставьте значения по умолчанию, они не помешают первому полету.
- Anti-Gravity
- Dynamic Filter
- Telemetry (чтобы работала SmartPort телеметрия)
- OSD (если ваш ПК поддерживает Betaflight OSD)
Нажмите Save & Reboot.
Вкладка Receiver
Тут мы проверяем, что приемник работает правильно.
Включаем аппаратуру управления и приемник, двигаем стики по одному и наблюдаем как меняются значения в соответствующих каналах. Если меняются не те каналы, тогда нужно поменять их порядок в параметре «Channel Map«.
Если ни один из каналов не работает, тогда начинаем искать проблему:
- приемник привязан к передатчику (забинден)? На приемнике должен гореть зеленый светодиод
- приемник правильно подключен/припаян к полетному контроллеру?
- уверены, что Serial RX включили на нужном порту?
- уверены, что правильно выбрали протокол?
После того как убедитесь, что все каналы работают правильно, проверьте значения в средних и крайних точках в первых четырех каналах (Pitch, Roll, Yaw, Throttle, т.е. тангаж, крен, рысканье и газ). В центральном положении эти каналы должны иметь значение 1500, а крайние значения 1000 и 2000.
Если у вас другие значения, тогда читайте вот это руководство по настройке центральных и конечных точек.
Вкладка Modes
Тут мы настраиваем полетные режимы и их активацию при помощи дополнительных (AUX) каналов управления (тумблеры на аппаратуре управления):
- Arming (арминг, включение коптера/моторов)
- Airmode (управляемость коптера при 0 значении газа)
- Angle mode (режим полета без автовыравнивания)
- Beeper (пищалка)
Я предпочитаю активировать Airmode тем же тумблером что и арминг коптера, а не отдельным, но это дело вкуса.
Вкладка Motors
Проверим порядок моторов:
- мотор 1 — сзади справа
- мотор 2 — спереди справа
- мотор 3 — сзади слева
- мотор 4 — спереди слева
Если у вас другой порядок моторов, тогда его нужно поменять при помощи переназначения ресурсов (Resource Remapping).
Теперь проверьте направление вращения моторов, его можно поменять в BLHeliSuite.
Инструкция: подключаем BLHeliSuite (конфигуратор для регуляторов скорости) через полетный контроллер
Вкладка OSD
Вот подробная инструкция по настройке Betaflight OSD
Вкладка PID Tuning
Для первого полета здесь ничего менять не нужно. Но настройка ПИД коэффициентов и рейтов может помочь летать лучше.
ПИД — это по сути 3 коэффициента для каждой оси: крен (roll), тангаж (pitch) и рысканье (yaw). Настройка этих коэффициентов подразумевает, что вы понимаете, как они влияют на летные характеристики.
Вот моё руководство по настройке ПИД (англ).
Rate, Super Rate и Expo — определяют то, как резко коптер будет реагировать на движение стиков.
Заключение
Это все базовые настройки Betaflight. Приятных полетов.
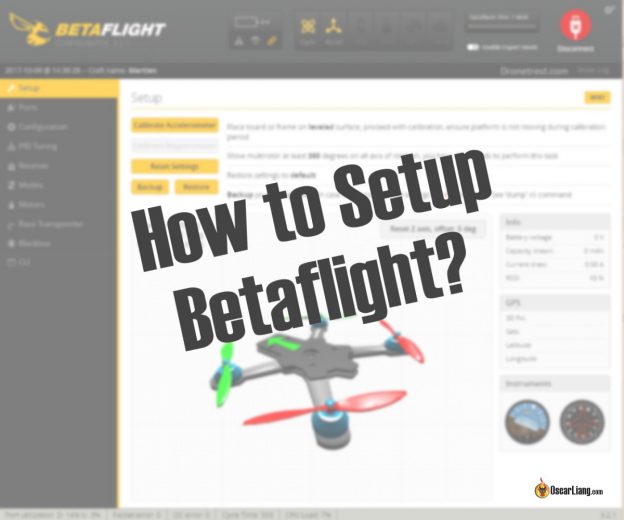

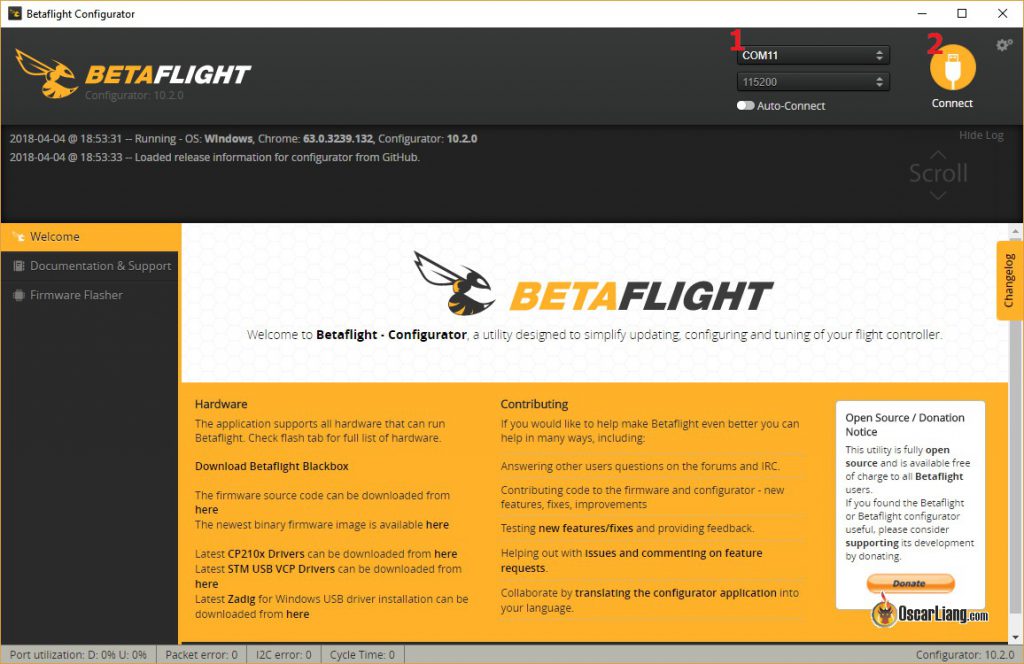
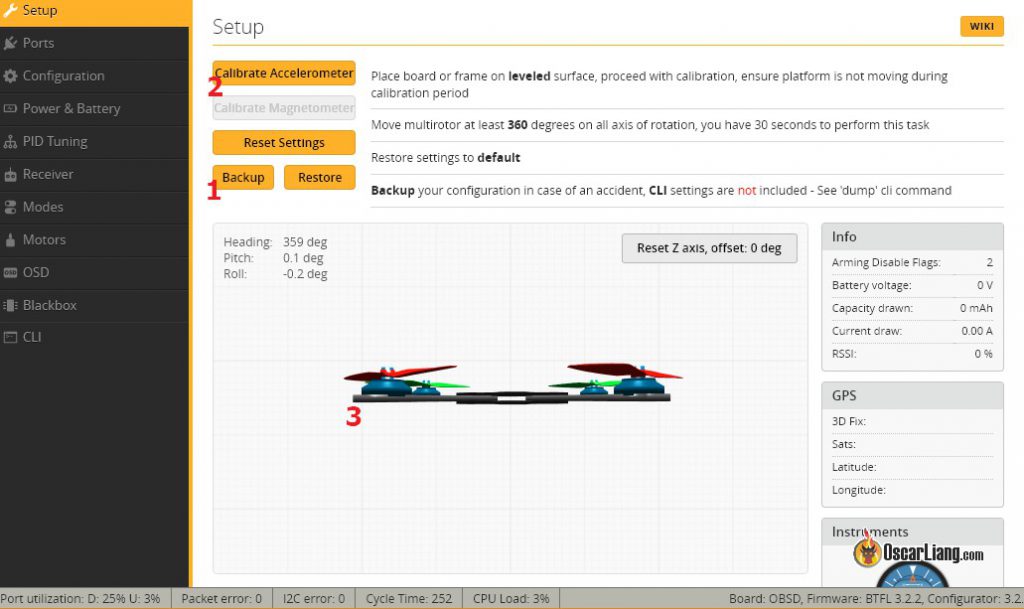
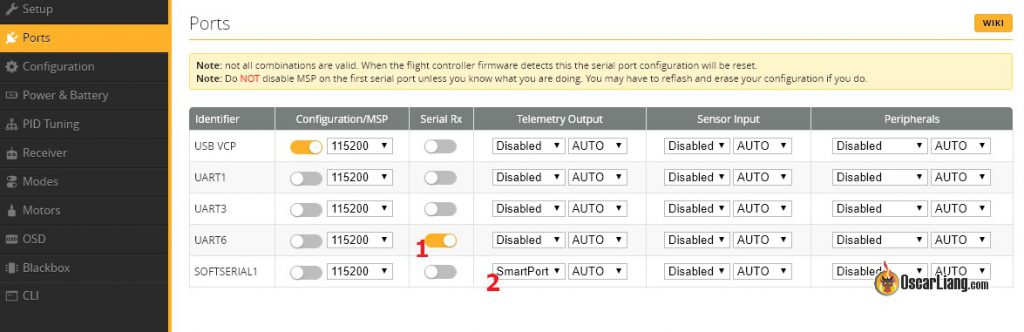
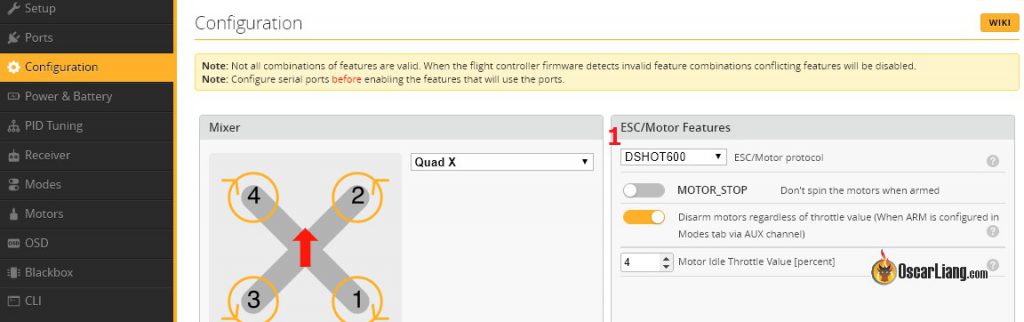

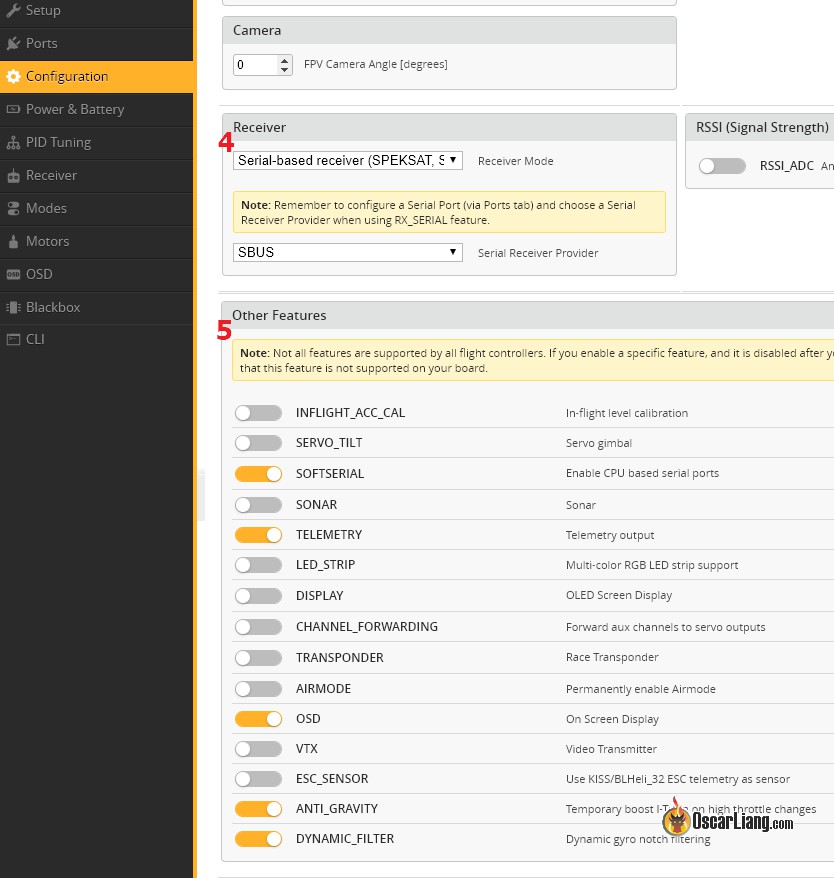
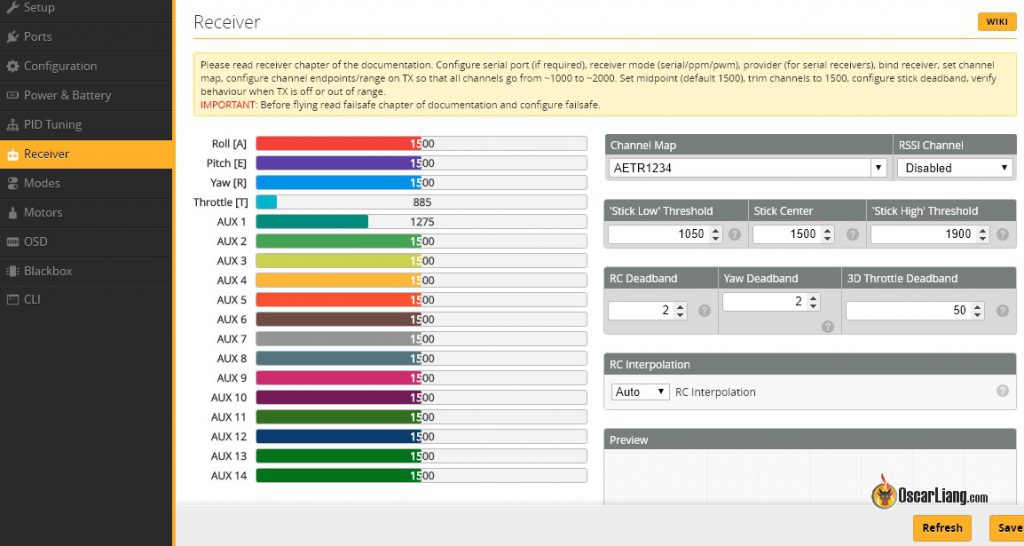
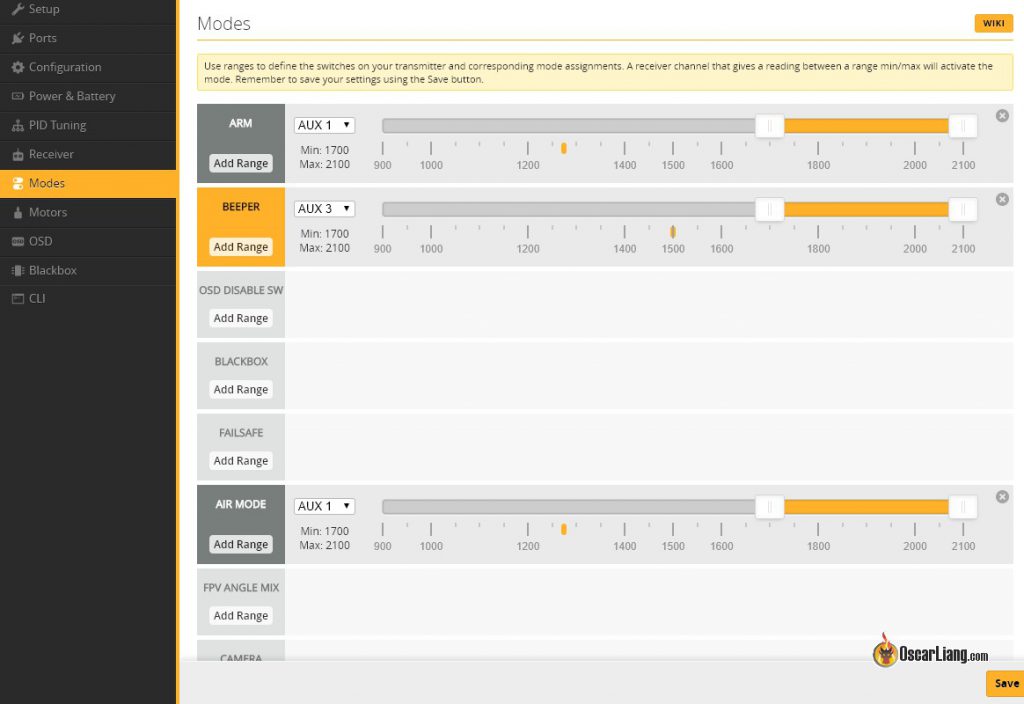
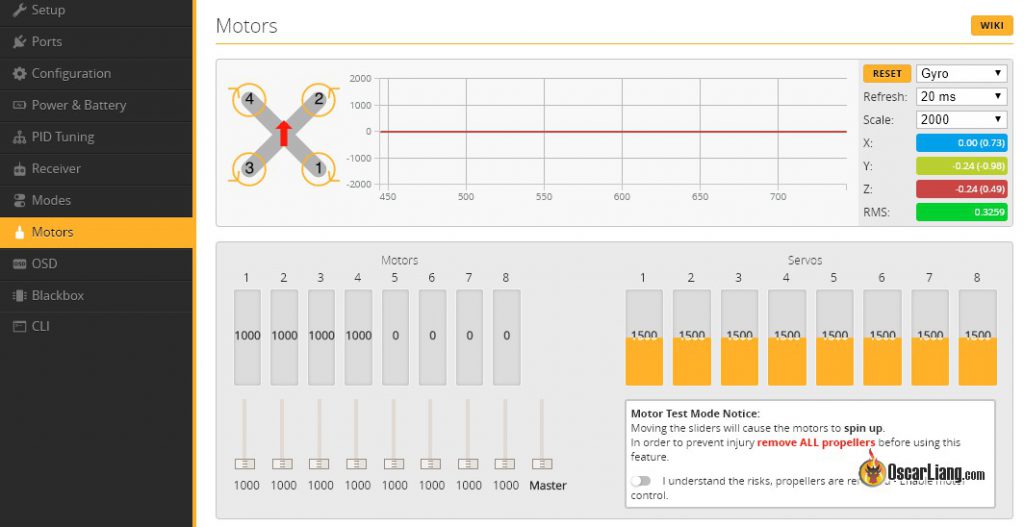
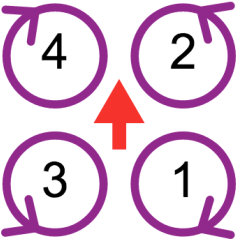
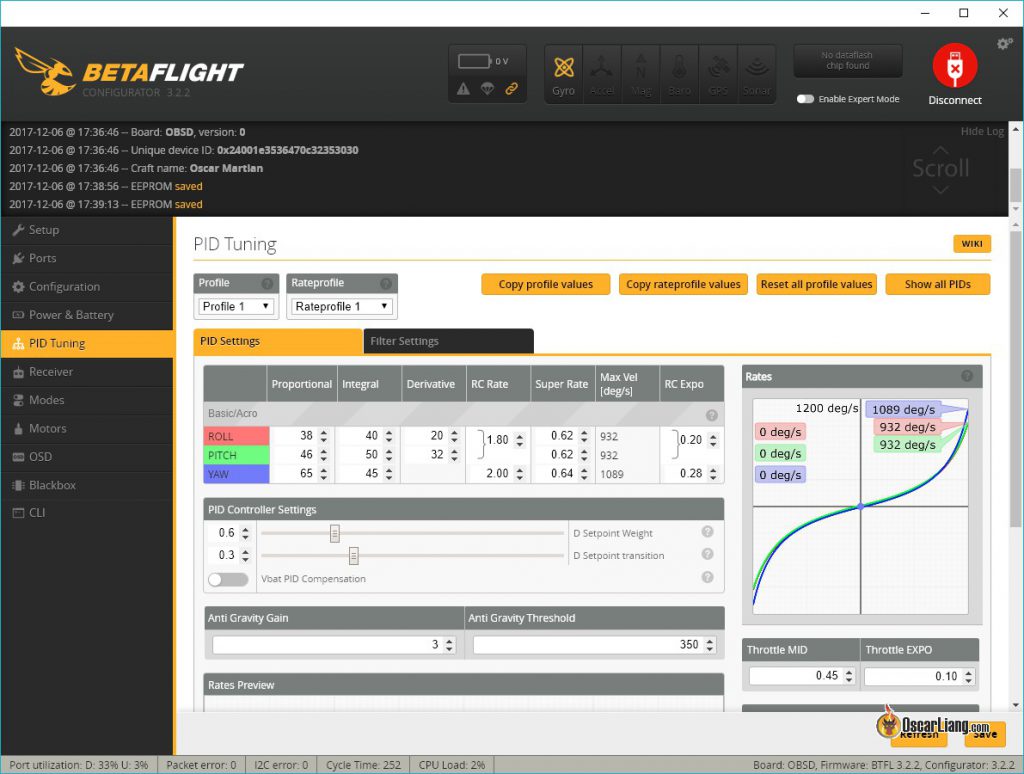
Привет. Сделайте какой-то список известных проблем.
Например почему в программе не показывает, не работает аксерерометр и гироскоп. У меня например только барометр работает.
Скорее всего они просто отключены, см System Configuration.
Давно уже есть идея сделать FAQ или перевести его, времени пока нет.
А у меня вот эти com порты не определяются автоматически. Попробовал по инструкции от Дрона. Один раз все заработало, но потом исчезло. Не можете подсказать в чем может быть проблема.
P.s. Дрон у меня первый. В
Вот тут можно посмотреть: https://blog.rcdetails.info/reshenie-problem-s-drajverami-poletnyh-kontrollerov/